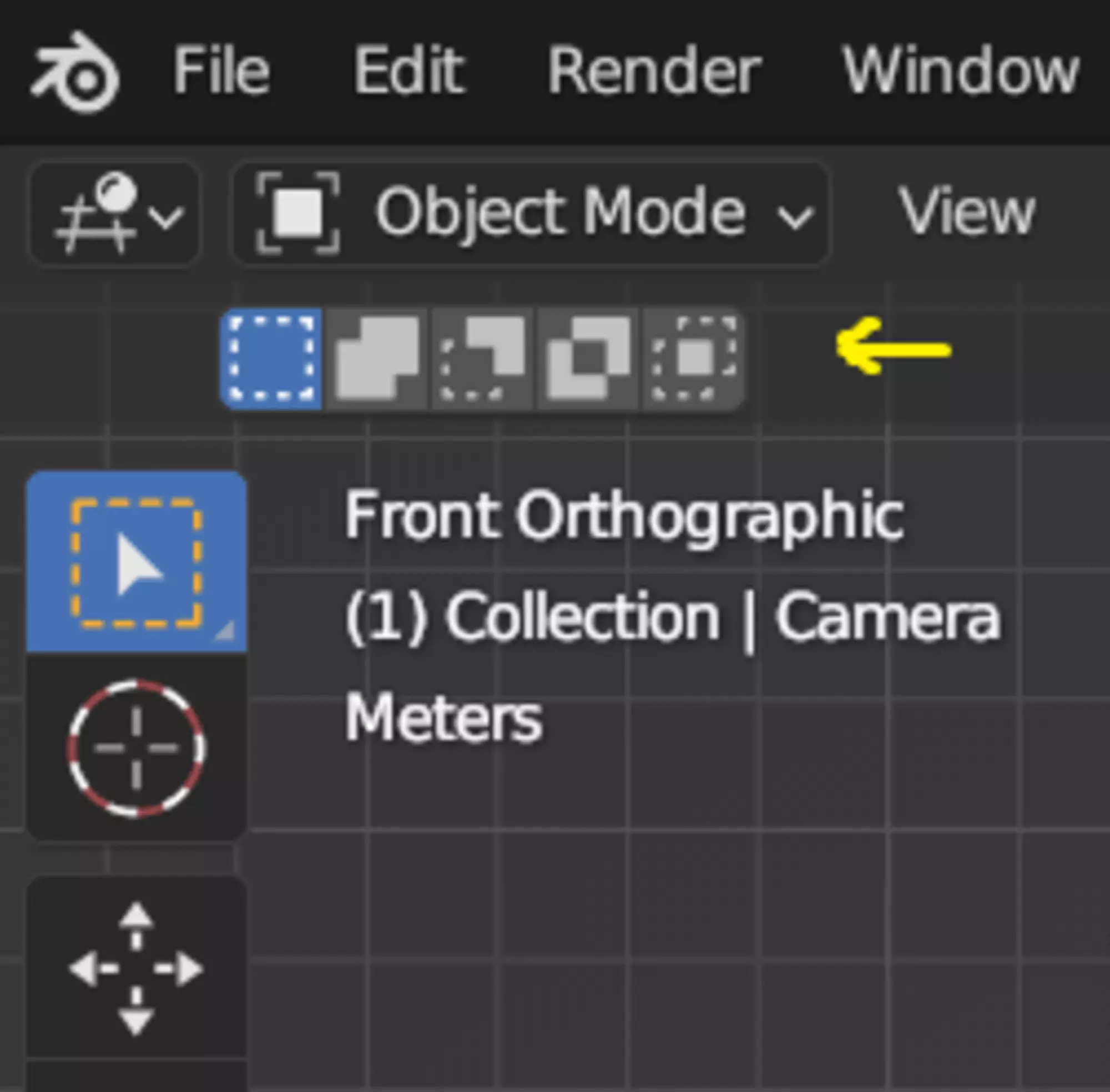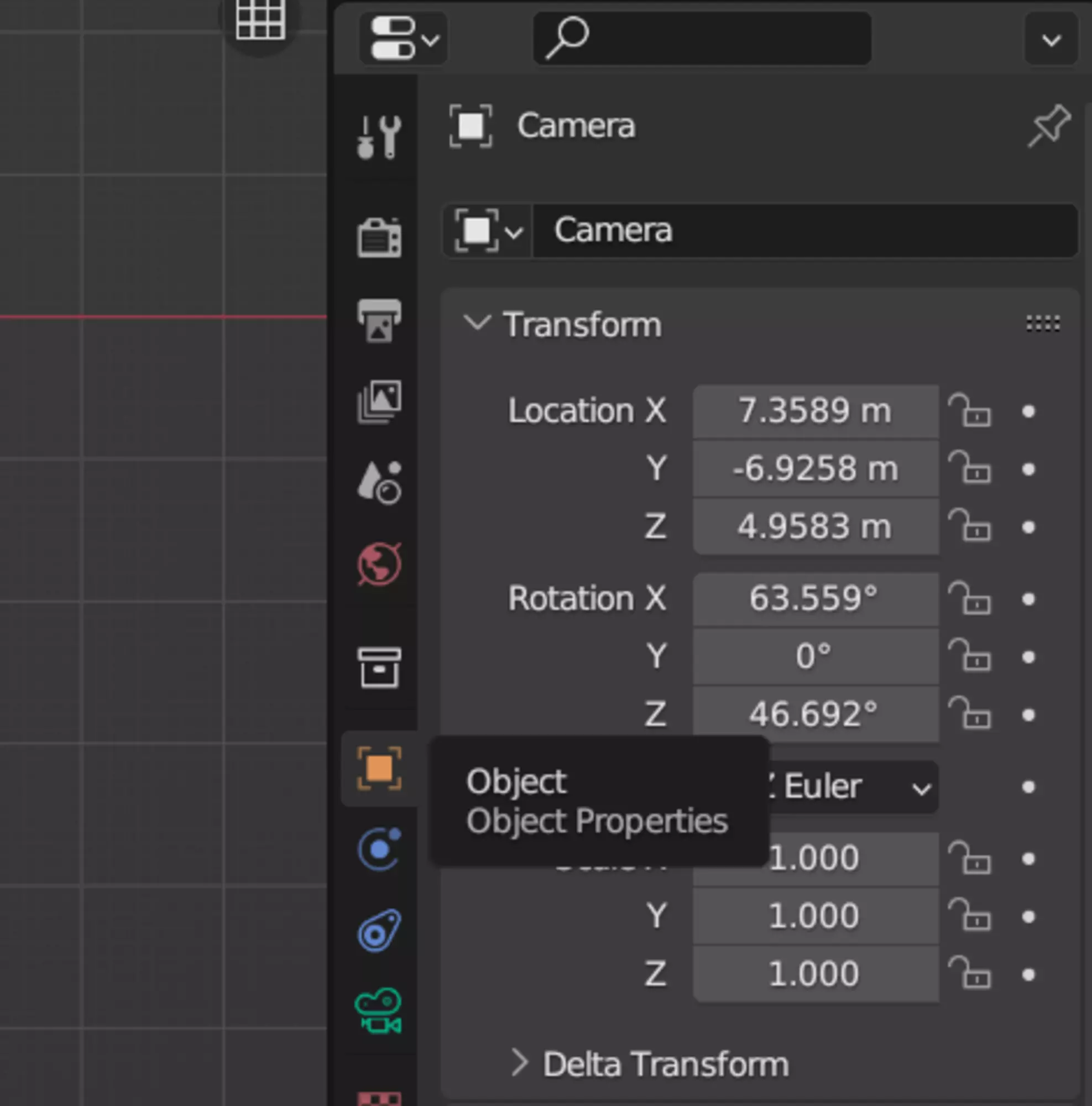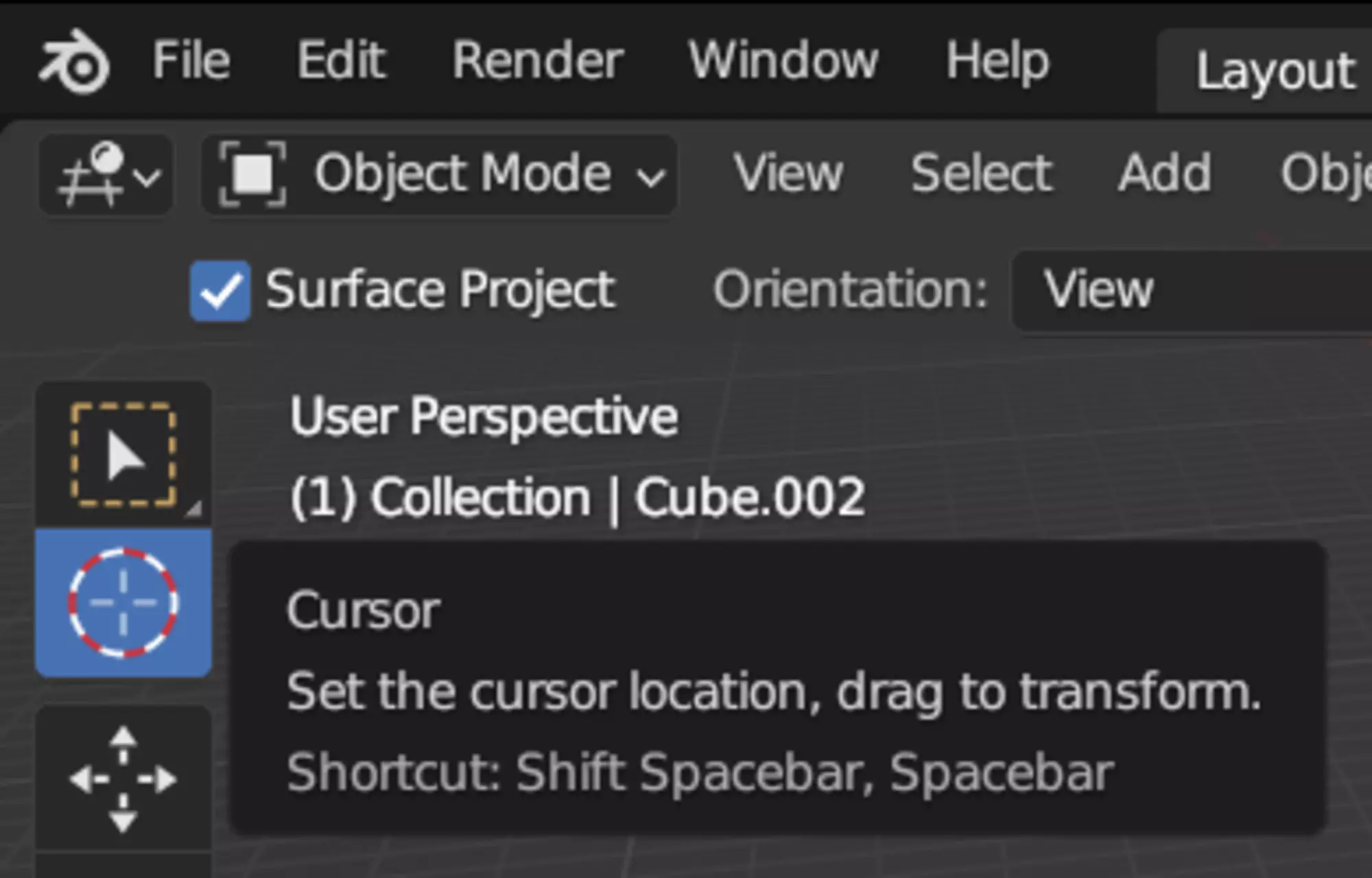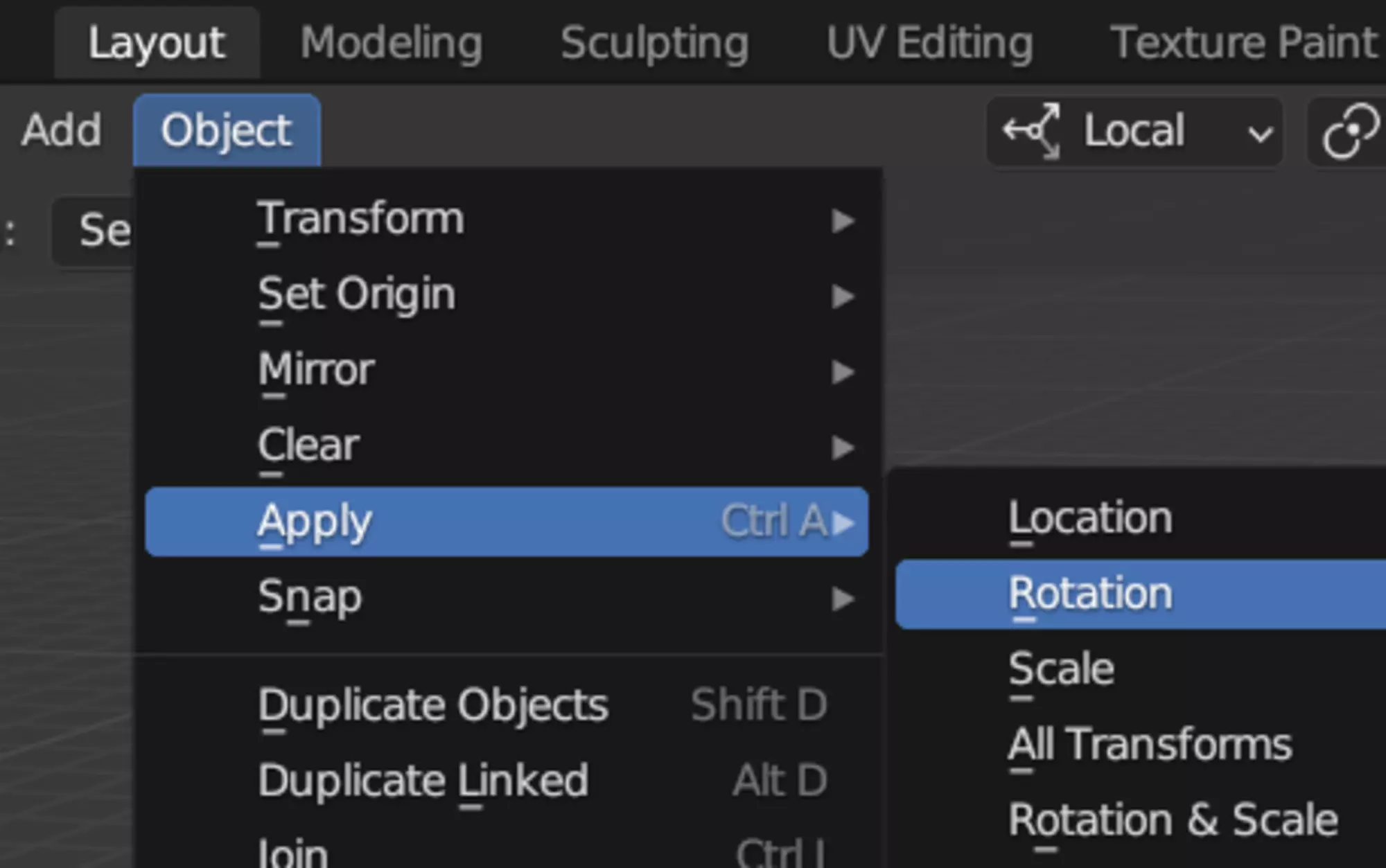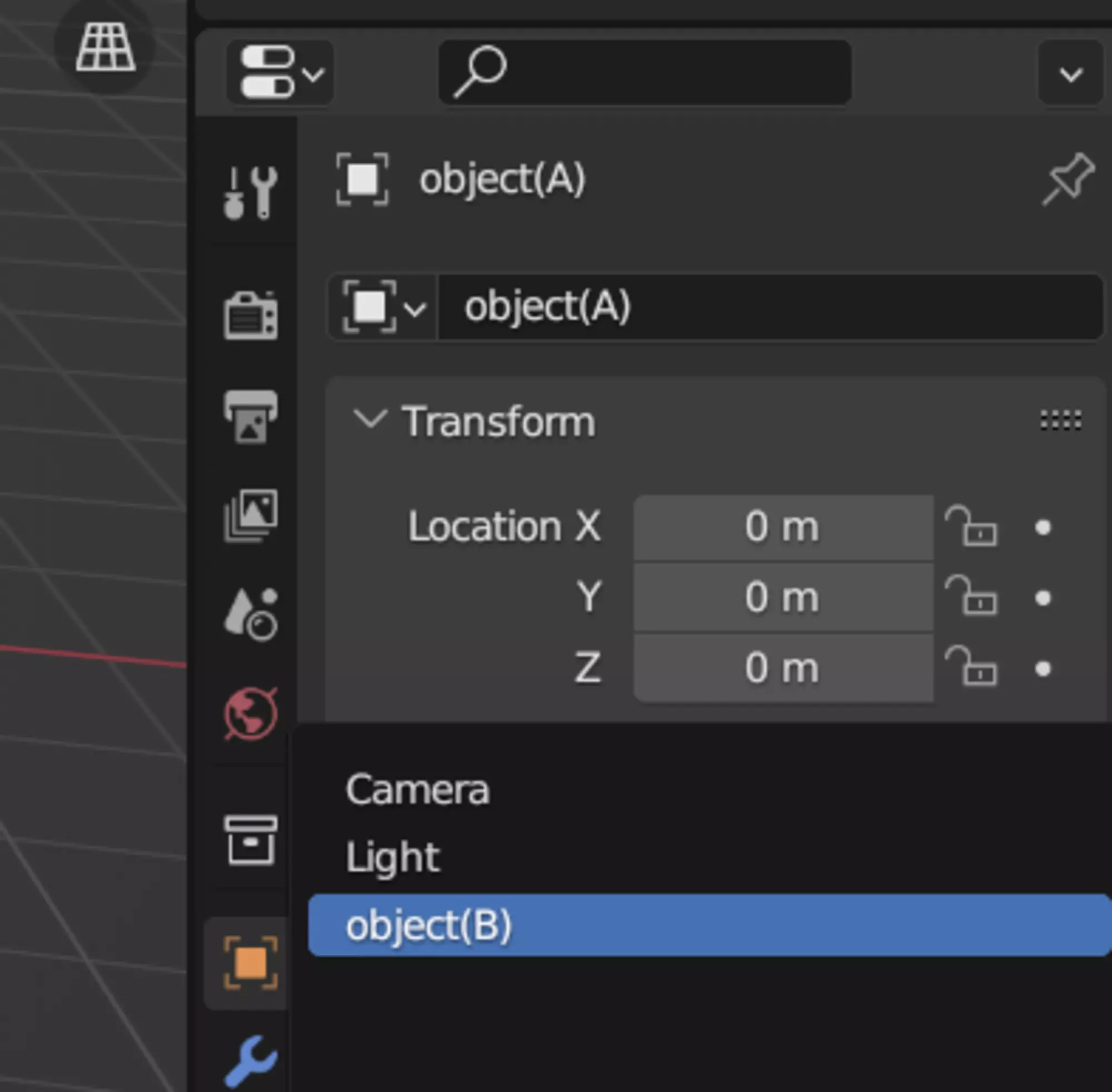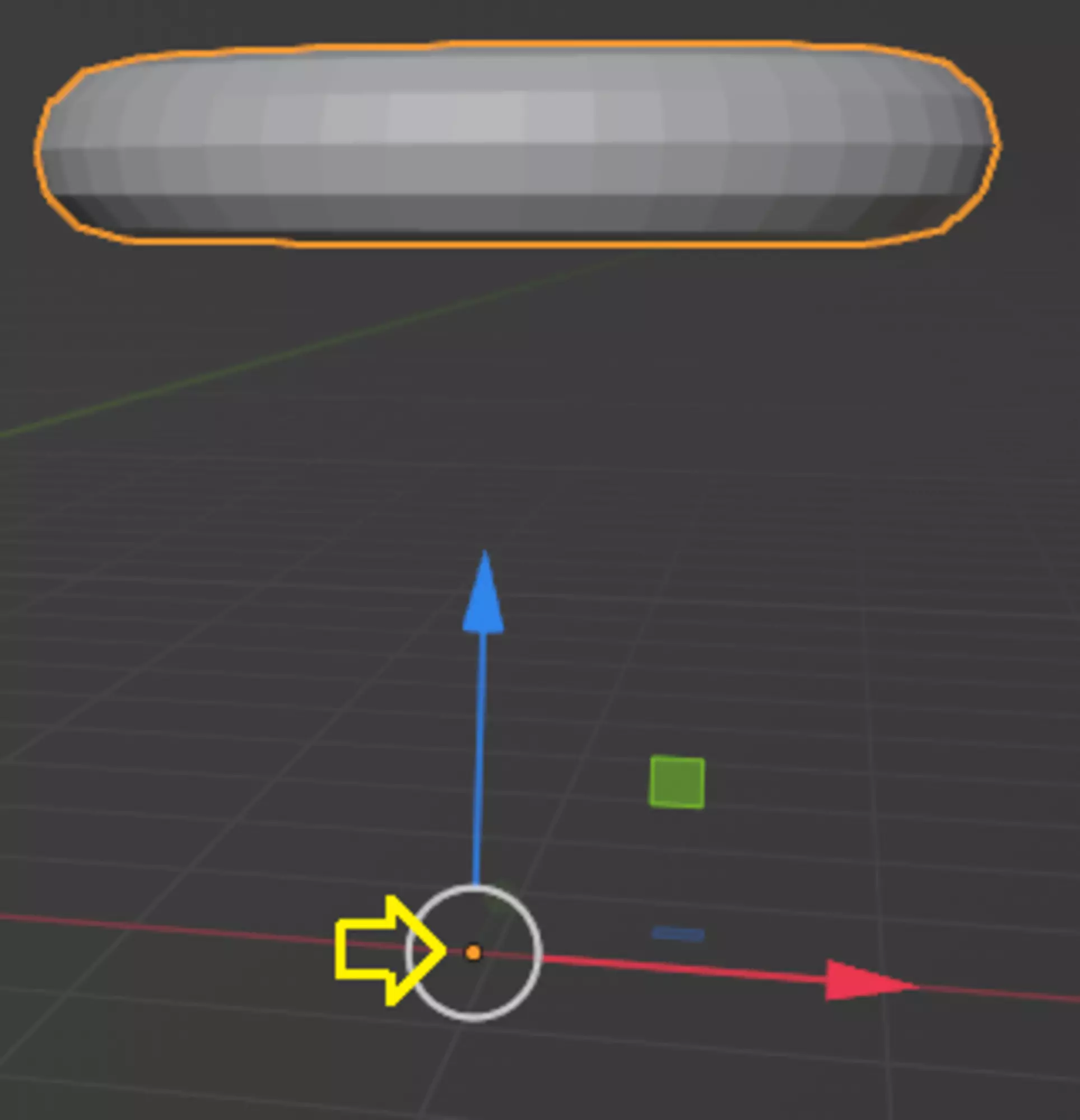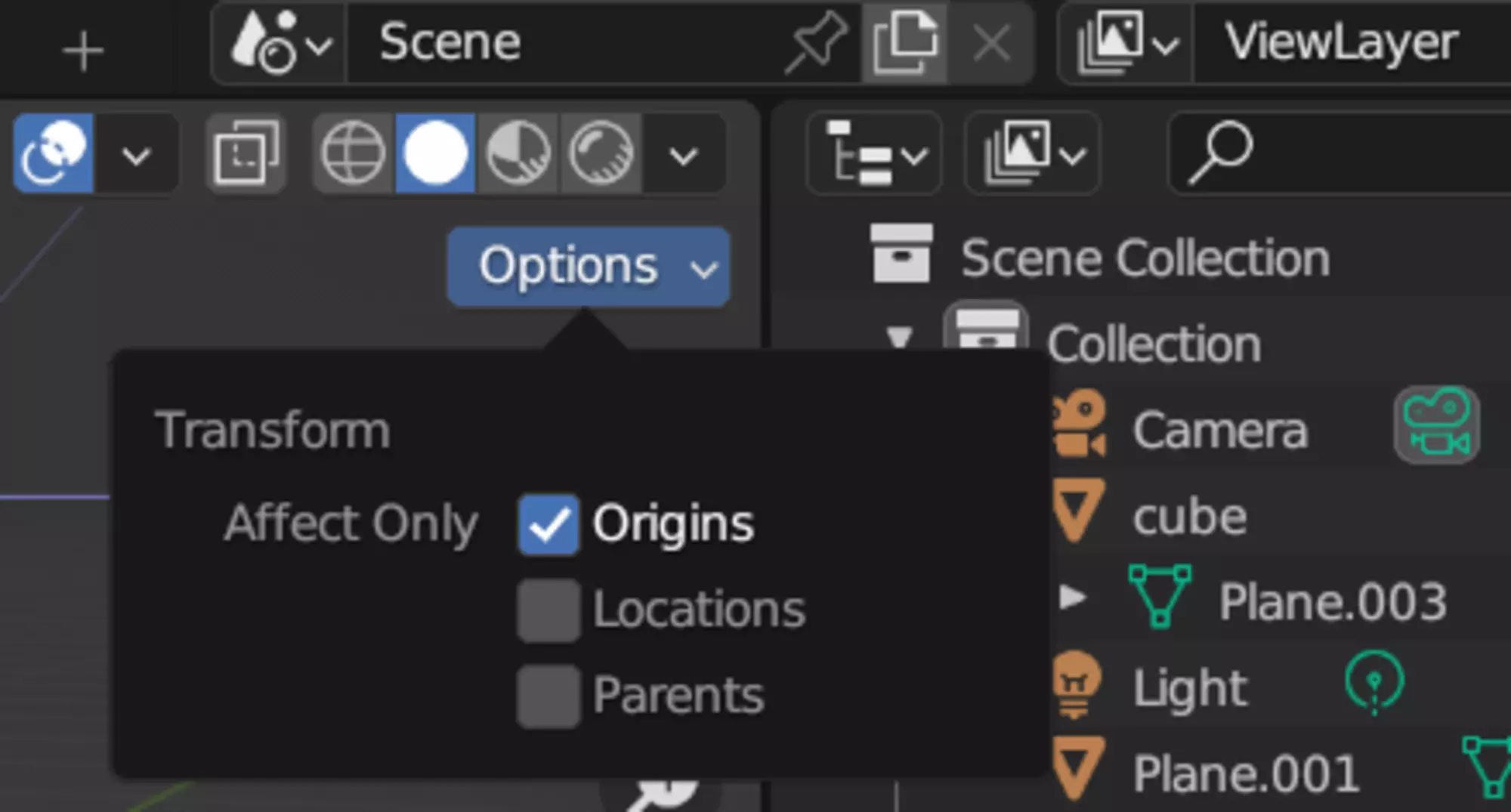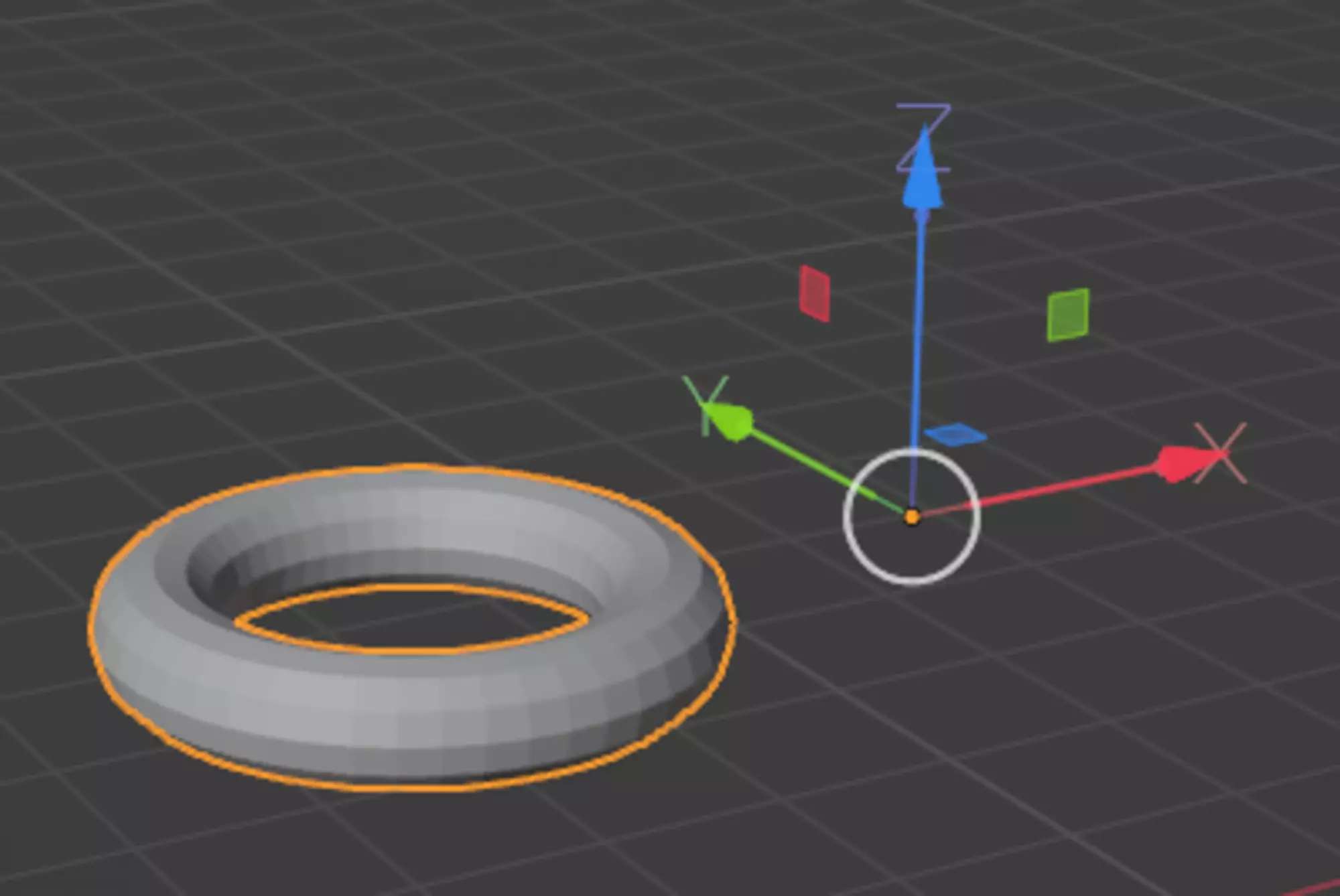Change from Obeject Mode to Edit ModeCtrl + tab
Delete Components: Select the object, hit "Tab" to jump into "Edit Mode" example: If your in the "Vertex Mode" select a vertex & press X key. It will bring a menu than choose "vertices" to delete a vertex.
Delete Only Faces: To delete only the faces without the vertex, go to "Faces Mode", select a face, press X Key, and choose "Only Faces"
Select all vertices (in edit mode): Instead of selecting faces one by one or vertices one by one, select some vertices than go to "Select Menu", "Select Linked" & choose "Linked".
Joing Objects: Select the Objects, than click Ctrl + J
Separete Joining Objects: Select one of the object, go to edit mode click on L than go to menu "Mesh Menu" (in edit mode), "Separate", "Selection"
Center of Objects (known as Anchor Point in other programs): It's a small yellow point.
Bring "Center of Objects" to the center of the Object: If the "Center Point" isn't in the center of the object, as in the image; go to "Object Mode", Object Menu, Set Origin, Origin to geometry.
Edit object origins: Select the object, click on "Options" on the right corner, choose "Affect only Origins". Now you can moce, scale & rotate the origins (which means the axis)
For a drift apart objects: Select two objects, click on "Options" on the right corner, choose "Affect only Location". Now using scale while selecting the two objects, it scales the distance between these two objects, it makes an effect as if they are drifting apart. Try the rotation too.
Extrude object: Select two objects, press E
Slelect entire object: Select a face of the object, press L